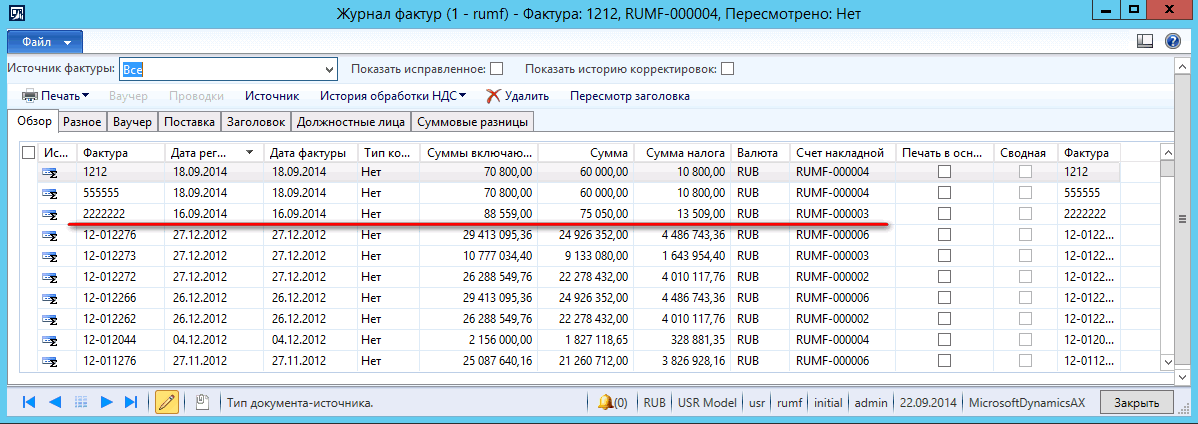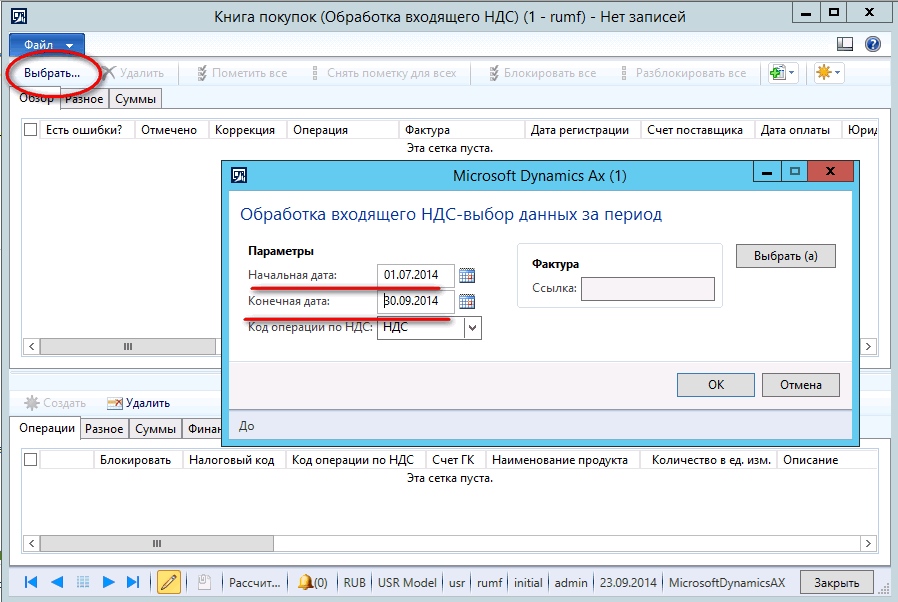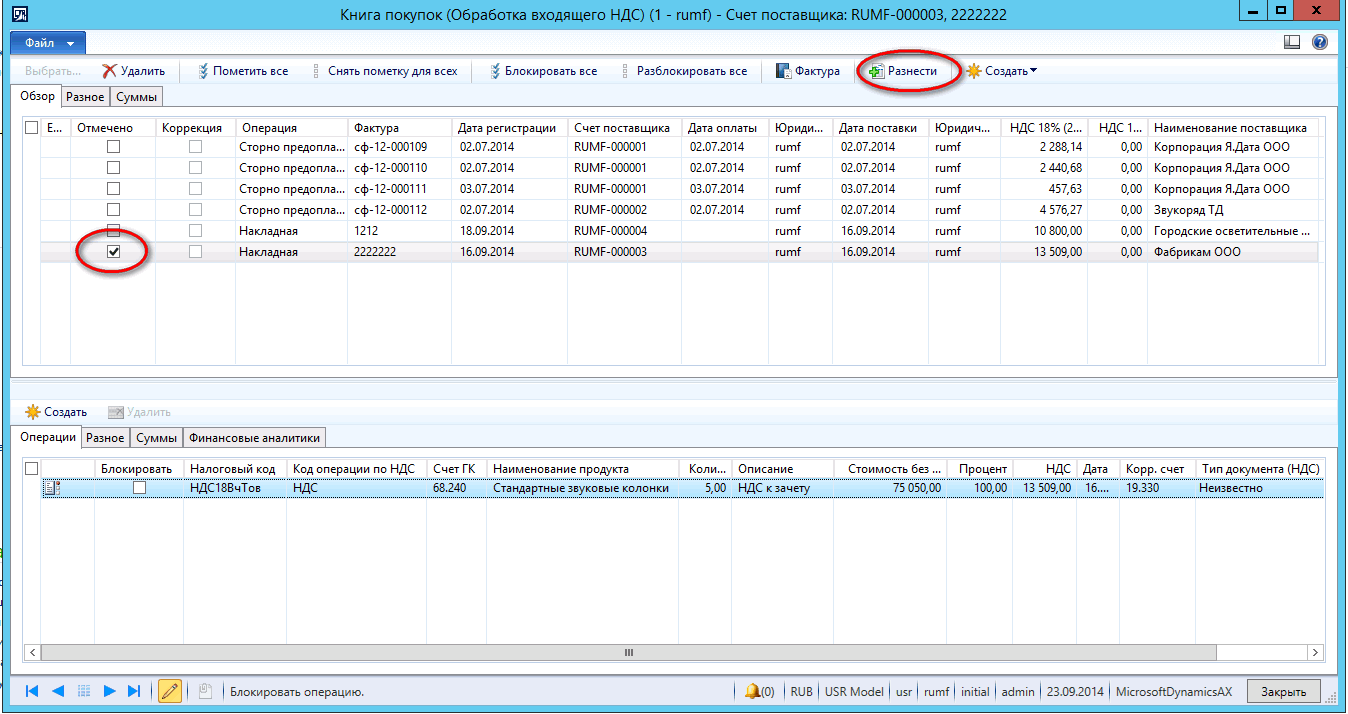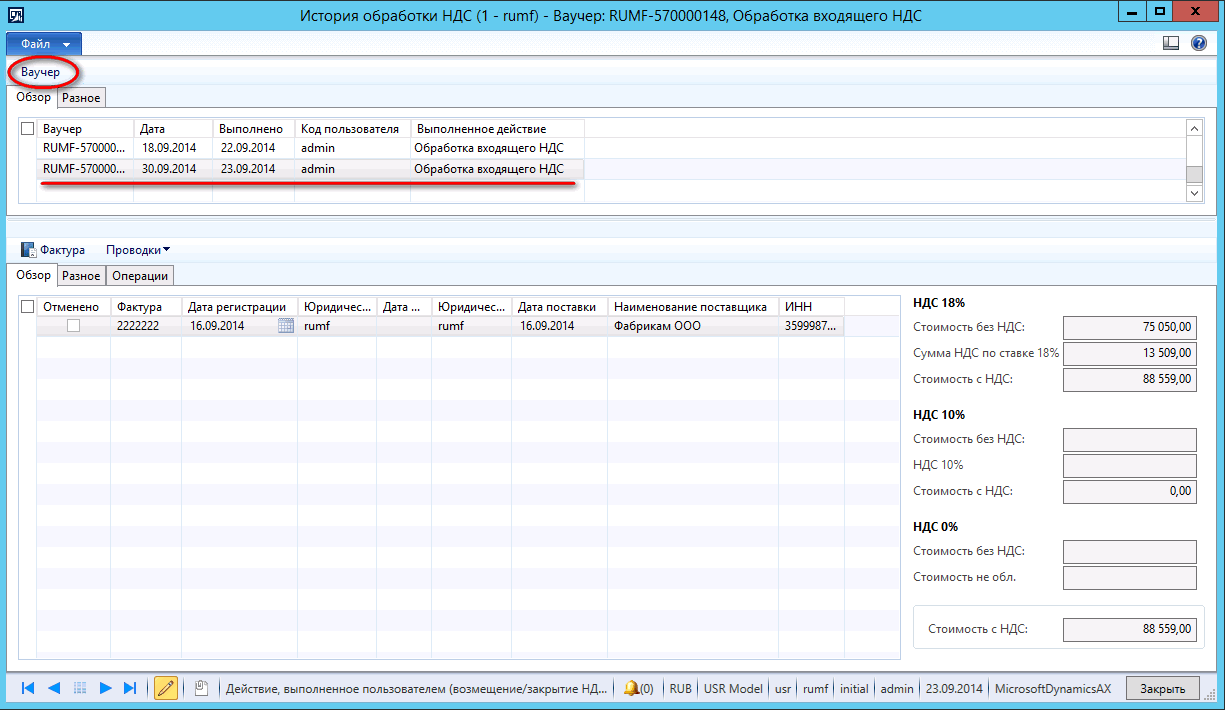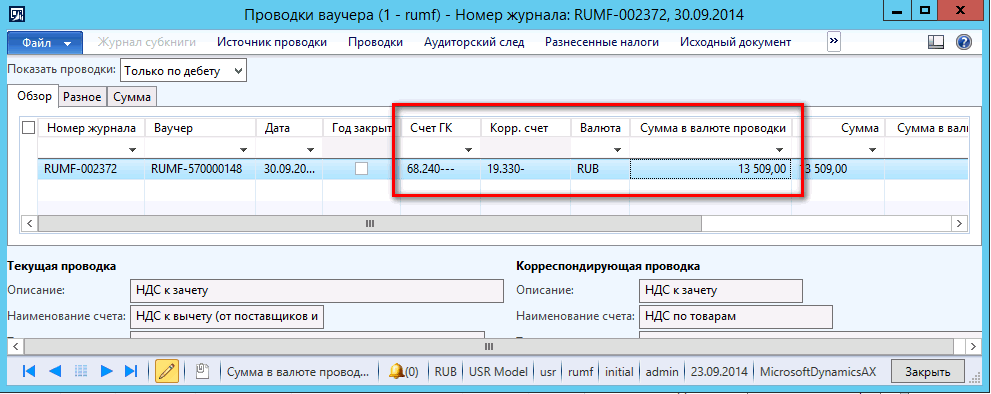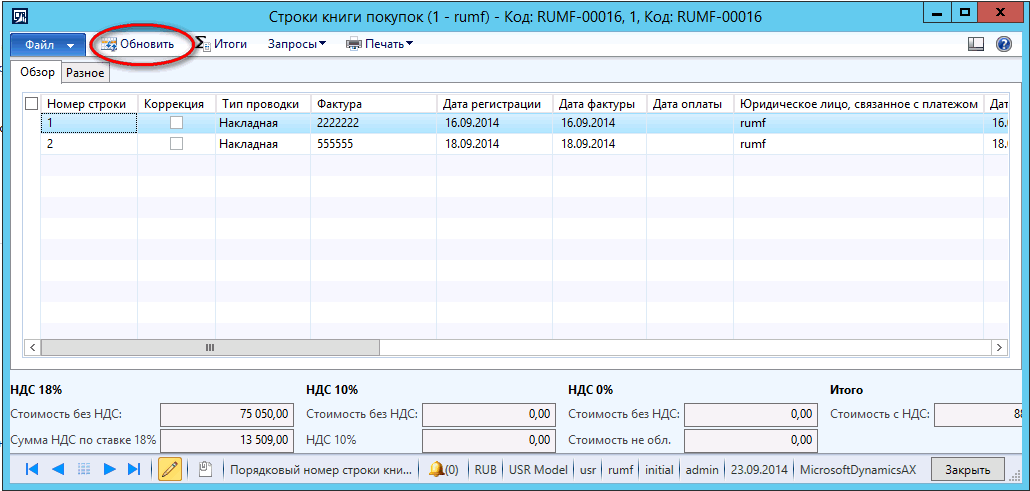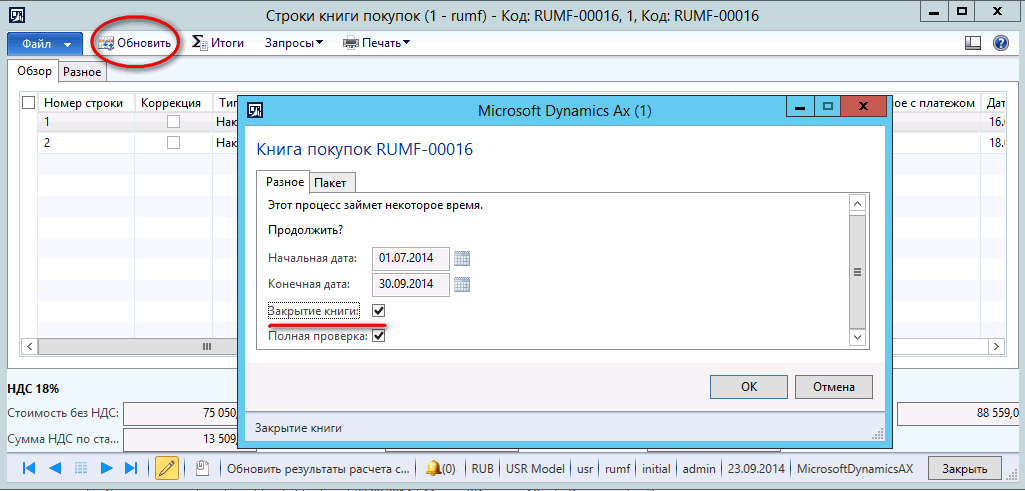В процессе расчетов с поставщиками по закупленным номенклатурам у компаний возникает потребность в ведении учета входящего НДС. Для работы с НДС в приложении MS Dynamics AX 2012 требуется предварительная настройка .
Рассмотрим основные моменты ведения учета стандартного входящего НДС по ставке 18% в системе MS Dynamics AX 2012.
Задолженность перед поставщиком возникает после создания заказа на покупку с разнесением накладной, либо после разнесения журнала накладных (общий журнал). При этом система , как правило, делает следующие бухгалтерские проводки:
Дебет 41.100 Кредит 60.110 на стоимость номенклатур
Дебет 19.330 Кредит 60.110 на сумму НДС
1.Настройка параметров обработки НДС.
Перейдите в "Расчеты с поставщиками / Периодические операции / Книга покупок / Параметры обработки НДС", нажмите кнопку "Создать":
Пояснения:
В поле "Код операции по НДС" введите условный код, назначьте тип операции "стандартный", заполните описание.
Включите параметр "по умолчанию", т.е. бухгалтерский счет ГК для операции зачета и возмещения НДС определяется из профиля разноски по налоговому коду.
2.Регистрация входящего счета-фактуры от поставщика.
Перейдите в "Расчеты с поставщиками / Обычный / Заказы на покупку / Все заказы на покупку", выберете заказ на покупку, для которого требуется регистрация счета-фактуры. Затем перейдите на вкладку "Накладная", нажмите кнопку "Счет-Фактура":
Откроется форма "Обработка счета-фактуры":
Пояснения:
В поле "Фактура" введите номер счета-фактуры, в полях "дата регистрации" и "дата фактуры" укажите даты документа.
В поле "Код операции по НДС" укажите код, созданный ранее (см.пункт №1).
В нижней части формы под вкладкой "Накладная" отмаркируйте строки заказа, для которых требуется регистрация счета-фактуры.
Далее нажмите "Разноска / Обработка и печать".
Зарегистрированный таким образом счет-фактура попадает в журнал фактур: "Расчеты с поставщиками / Запросы / Журналы / Фактура":
3. Обработка входящего НДС.
При возмещении НДС формируется бухгалтерская проводка по списанию суммы со счета учета входящего НДС на счет уплачиваемого налога (Дебет 68.240 Кредит 19.330), которая настраивается с помощью групп разносок ГК в поле "Исходящий налог".
Перейдите в "Расчеты с поставщиками / Периодические операции / Книга покупок / Обработка входящего НДС", нажмите кнопку "Выбрать". В диалоговом окне "Выбор данных за период" укажите интервал дат (квартал), в поле "Код операции по НДС" укажите ранее созданный код (см. пункт №1):
В результате загрузятся все счета-фактуры, по которым не сформированы проводки по возмещению НДС. В верхней части формы отмаркируйте счет-фактуру, подлежащий дальнейшей обработке, нажмите кнопку "Разнести":
Просмотреть историю обработки НДС можно в форме :"Расчеты с поставщиками / Периодические операции / Книга покупок / История обработки НДС":
При нажатии на кнопку "Ваучер" доступна информация по сформированным бухгалтерским проводкам:
4. Формирование Книги покупок.
Перейдите в "Расчеты с поставщиками / Периодические операции / Книга покупок / Журнал книги покупок", нажмите на кнопку "Создать":
Заполнение строк книги покупок. Нажмите кнопку "Обновить" и в форму будут добавлены все обработанные счета-фактуры за текущий период.
Для операции "закрытия" книги покупок нажмите еще раз на кнопку "Обновить" и в диалоговом окне включите параметр "Закрытие книги":
В результате сформируется Книга покупок для указанного интервала дат.
Рассмотрим основные моменты ведения учета стандартного входящего НДС по ставке 18% в системе MS Dynamics AX 2012.
Задолженность перед поставщиком возникает после создания заказа на покупку с разнесением накладной, либо после разнесения журнала накладных (общий журнал). При этом система , как правило, делает следующие бухгалтерские проводки:
Дебет 41.100 Кредит 60.110 на стоимость номенклатур
Дебет 19.330 Кредит 60.110 на сумму НДС
1.Настройка параметров обработки НДС.
Перейдите в "Расчеты с поставщиками / Периодические операции / Книга покупок / Параметры обработки НДС", нажмите кнопку "Создать":
Пояснения:
В поле "Код операции по НДС" введите условный код, назначьте тип операции "стандартный", заполните описание.
Включите параметр "по умолчанию", т.е. бухгалтерский счет ГК для операции зачета и возмещения НДС определяется из профиля разноски по налоговому коду.
2.Регистрация входящего счета-фактуры от поставщика.
Перейдите в "Расчеты с поставщиками / Обычный / Заказы на покупку / Все заказы на покупку", выберете заказ на покупку, для которого требуется регистрация счета-фактуры. Затем перейдите на вкладку "Накладная", нажмите кнопку "Счет-Фактура":
Откроется форма "Обработка счета-фактуры":
В поле "Фактура" введите номер счета-фактуры, в полях "дата регистрации" и "дата фактуры" укажите даты документа.
В поле "Код операции по НДС" укажите код, созданный ранее (см.пункт №1).
В нижней части формы под вкладкой "Накладная" отмаркируйте строки заказа, для которых требуется регистрация счета-фактуры.
Далее нажмите "Разноска / Обработка и печать".
Зарегистрированный таким образом счет-фактура попадает в журнал фактур: "Расчеты с поставщиками / Запросы / Журналы / Фактура":
3. Обработка входящего НДС.
При возмещении НДС формируется бухгалтерская проводка по списанию суммы со счета учета входящего НДС на счет уплачиваемого налога (Дебет 68.240 Кредит 19.330), которая настраивается с помощью групп разносок ГК в поле "Исходящий налог".
Перейдите в "Расчеты с поставщиками / Периодические операции / Книга покупок / Обработка входящего НДС", нажмите кнопку "Выбрать". В диалоговом окне "Выбор данных за период" укажите интервал дат (квартал), в поле "Код операции по НДС" укажите ранее созданный код (см. пункт №1):
В результате загрузятся все счета-фактуры, по которым не сформированы проводки по возмещению НДС. В верхней части формы отмаркируйте счет-фактуру, подлежащий дальнейшей обработке, нажмите кнопку "Разнести":
При нажатии на кнопку "Ваучер" доступна информация по сформированным бухгалтерским проводкам:
4. Формирование Книги покупок.
Перейдите в "Расчеты с поставщиками / Периодические операции / Книга покупок / Журнал книги покупок", нажмите на кнопку "Создать":
Для операции "закрытия" книги покупок нажмите еще раз на кнопку "Обновить" и в диалоговом окне включите параметр "Закрытие книги":
В результате сформируется Книга покупок для указанного интервала дат.